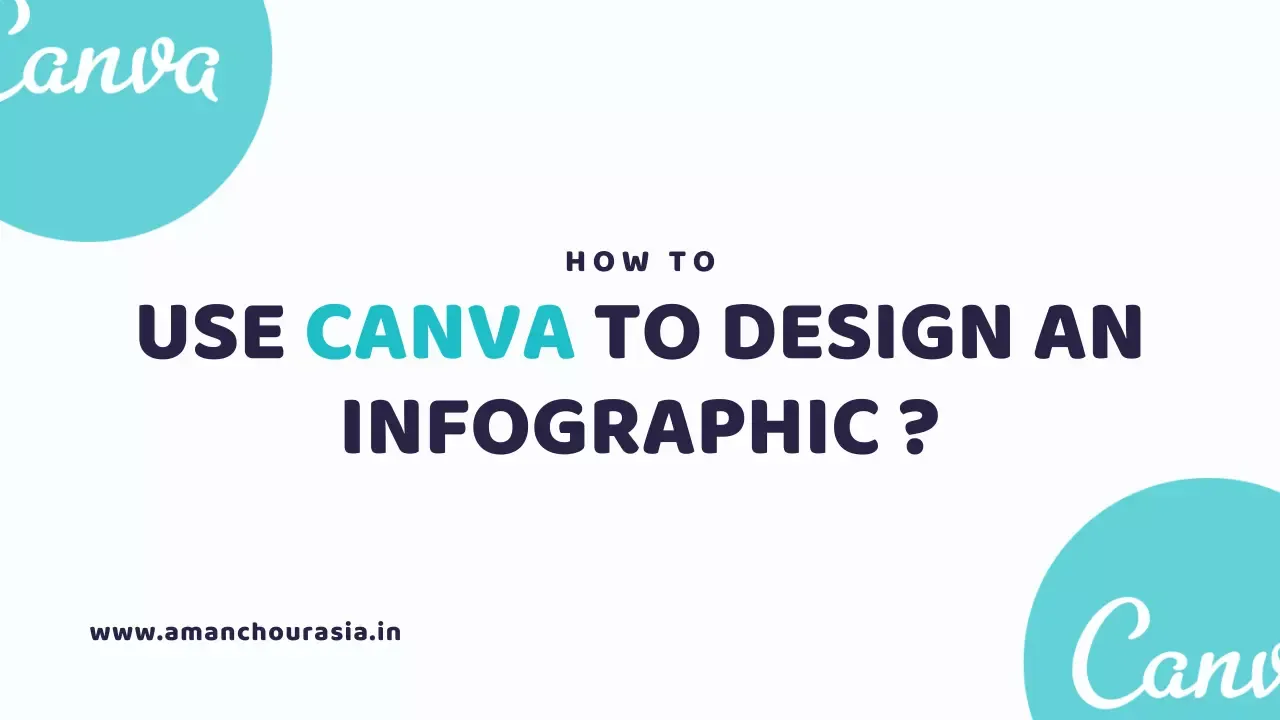
A blog post looks incomplete without an image. Readers will be more interested in finishing your article if it includes an interesting visual cue.
A relevant image can enhance the value of your blog post. The image will be able to get indexed in Google Search Image, thus boosting your blog's traffic.
One of the best images that you can include in your blog post is an Infographic. It is one of the most important visual cues that will help your readers absorb the information.
You turn your article into a picture that can describe the flow of the information. Infographics can include a diagram, a list, a table, or charts, and so on.
A good infographic design should relate to your article. It should highlight the essential points and convey them in an eye-catching design. Infographic is better than just a random stock photo and it’s copyright free too.
Some of you might think that it is not easy to design an infographic. Luckily, there's Canva.
What is Canva?
Canva is a website that provides you with a tool to create visual design. Fledglings who don't know about graphic designing can use Canva to create an infographic instantly. Canva is free!
Canva provides thousands of premade designs, templates, elements, pictures, video clips, and fonts. Canva editor is very user-friendly and not only that you can access your designs from your mobile, desktop, or tablet simultaneously.
This platform also allows you to share your design with others so you can work on it as a team.
You can purchase Canva Pro if you are a serious blogger who posts day to day. I have only used Canva for few days, but I am already super impressed. I can already see myself using the premium version in the future :)
Free Canva comes with a downside. It includes a watermark if you are using an existing template but some of their templates are free to use.
Furthermore, you can hide the watermark by covering it with elements. Canva will not watermark a design without a premade template.
How to Use Canva to Design an Infographic?
Now, let's begin our journey to design an infographic in canva.
Step 1: Create an Account
As I have mentioned, Canva is available to you for free. You can create an account in an instant by using your Google account or simply by an email. Join Canva!
Step 2: State the Purpose of using Canva
Canva will ask you the intention why you are using this platform. I believe it is just a survey. Canva then will recommend to you what type of designs are suitable based on your profession.
As you can see Canva is not only ideal for bloggers. Teachers, students as well as business owners can use Canva! Canva is suitable for every profession.
Step 3: Skip Canva Pro
Canva will offer you its premium features. You can try Canva Pro for 30 days as a free trial! As I have mentioned, Canva Pro will provide you with some extra features. If you do not want the offer, you can select SKIP NOW on the top right corner.
Step 4: Design Together with your Team
Canva has a perfect component where you can impart your plan to your group. In the event that you have a gathering task to make a banner, you can utilize this element.
Step 5: Choose your First Design
Now you’re ready to design your first infographic on canva.com. There are various premade designs ranging from Instagram posts to presentations and posters. Please note that free Canva doesn't allow you to resize in the free plan. You need to upgrade to Canva Pro to resize your design.
An Instagram post design will have a rectangle dimension with 1080x1080 pixels, and a Facebook Post size is 940x788 pixels. There's also a substantial actual Infographic design with 800x2000 pixels. Usually, I prefer the landscape dimension 1280x720 for a blog post.
Step 6: Use the Canva Editor
Once you have picked the dimension suitable for your infographic, you can start editing. First, you may try to pick a premade template to familiarize yourself with the tools. You can edit the premade template, change its fonts, layout, and colors.
After you have finished designing your design, you can save download, and use it. Use the "Download a free watermarked draft" under the Pay and Download button if you are using premade stuff. A design that you have created by yourself will not be watermarked and can be downloaded.
Do not forget to save your design in Canva by clicking the File button on the top-right corner of your screen!
Final Words
Now, you have created a Canva account as well as learned how to use it, you can try to experiment with the designs. Familiarize yourself with the features. You can design a simple banner picture or a complex infographic with Canva and enhance your blog!